Braveブラウザの同期機能をiPhoneで設定した話。
Braveブラウザを使い始めて結構経った
Google Domainsで独自ドメインを持っているBloggerをBrave Creatorsに登録した話。
この記事を書いた頃から僕はBraveしか使わなくなっちゃいましたね〜。
広告がないとネットサーフィンが捗りますし、Braveの直接クリエイターに貢献できるような仕組みが特に気に入っています。Blogger,ひいてはGoogle的にどうなんだって話もありそうですけど、ただのユーザなのでそんなのは気にせず便利なものは使います。
それで本題です。
タイトルのように今回同期機能を設定しました。
余計なことをしていたせいで少しハマったので設定ついでに誰かが困ったときに役に立つように設定方法を残しておこうかと思います。
ちなみにこちらの記事はPCの同期にiPhoneを追加するという設定方法についての解説です。iPhone→PCの同期方法などはまた別の話のようです。
設定
1 .同期ページを開く
ブラウザのタブの右上にある上矢印のマークをクリックすると以下のような項目が表示されます。
こちらの同期という欄をクリックします。
すると以下のページが表示されます。
自動的に設定ページの中の同期欄が表示されるわけですね。
2.QRコードの表示
同期欄に同期済みのデバイスを管理という欄があるのでそちらをクリックします。
すると以下のようなページが表示されるのでそちらの中の新たなデバイスを追加、スマホ/タブレットという順にクリックしていくとQRコードが表示されます。
これでこのステップは完了です。
3.iPhoneで読み取る
このQRコードをiPhoneで読み取っていく訳ですが、このQRコードはプリインストールされているQRコードで読み取っても正しく処理してくれません。
書いてある通り、iPhoneのBraveブラウザで読み取って上げる必要があります。
なのでひとまずiPhoneでBraveブラウザを開き、画面右下の**•••**という所をタップしてください。
すると上から二番目に歯車アイコンの設定が表示されますのでそちらをタップします。
初期表示で画面中部に表示されているBrave Syncという点をタップします。
iPhone側でBrave Syncに登録したことがない場合には以下のようなページが表示されると思うので既に同期コードを持っているをタップします。すると先ほどPCの方で表示したQRコードをスキャンする画面が起動されます。
ここで先ほど表示したQRコードを読み取ります。
注意
既にBrave Syncにて登録がある場合は以下の画像のような表示が出ると思います。
その場合は同期チェーンに登録済みのデバイスでiPhoneを消さない限りPC側とは同期ができません。その場合は一旦iPhone側の設定を削除して再度iPhoneでBrave Syncの設定をしてみましょう。
これで同期が完了しました。
試しにブックマークをみてみると…
無事モバイルとパソコンのブックマークの両方のフォルダが存在していますね。
同期する内容は設定できるので同期したい情報と同期したくない情報の切り分けをしっかりしましょう。
この記事はここまでです。
お疲れ様でした。














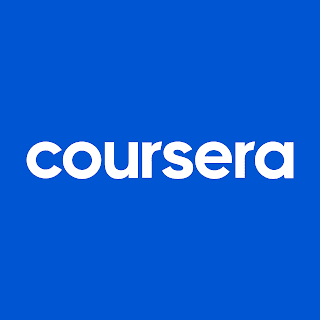
コメント
コメントを投稿